2010/06/10(木)ハイブリさんに英和辞書を入れてみた
2010/06/11 01:35
以下にその手順をメモしておきます。
- 購入とデータ変換
- 準備
- 外字と出力先の設定
- 辞書の登録
- HYBRID W-ZERO3の設定
- 作成した辞書ファイルの移動
- EBPocketのインストールと登録
購入とデータ変換
準備
DL-MARKETから英辞郎の辞書データを購入します。実はEBPocketではそのままだと辞書データが読めないのでEBStudioでデータの変換を行います。
また、EBStudioはフリー版だと前方一致検索インデックスのみが作成でき、後方一致検索と条件検索が出来ません。
やりたい場合はシェアウェア版を購入するようにしてください。
外字と出力先の設定
EBStudioを起動して、まずは外字の設定と出力先を設定します。下の図1のように外字フォント、外字定義はEBStudioをインストールしたフォルダのsampleの下にあるものを設定してください。
出力先はお好みです。

図1:EBStudioの画面
辞書の登録
次に辞書の登録を行います。「catalog」にフォーカスを合わせた状態で右上のあたりにある「項目を挿入」(図1の2ボタン)を押します。

上のような感じで適当な入力をします。
OKを押すとEBStudioの画面のcatalogの横に英辞郎のチェックボックスが増えたと思います。
次に、作成した辞書(この場合は英辞郎)にフォーカスを合わせて、先ほどと同じく「項目を挿入」を押します。
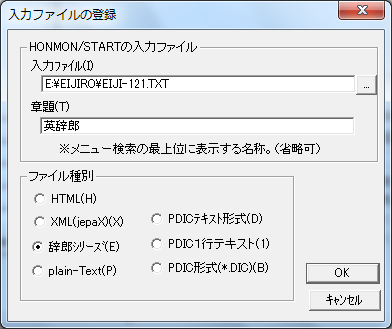
また上のような感じで適当な入力をします。
OKを押せば辞書の登録は終了です。
和英辞書などを登録したい場合は同じことを繰り返して登録していきましょう。
その場合は「書籍ディレクトリ名」をWAEIJIROというように異なる名前をつけないと上書きされてしまうので注意してください。
ここまで設定が終了したら「電子書籍作成の実行」(図1の3ボタン)を押しましょう。
変換された辞書データが出力先に設定したフォルダに作成されています。
HYBRID W-ZERO3の設定
作成した辞書ファイルの移動
microSDカードの下にdicというフォルダを作成し、変換して作ったファイルをまとめて移動させます。\microSDカード\dic\CATALOGS \microSDカード\dic\EIJIRO\DATA\HONMON \microSDカード\dic\EIJIRO\GAIJI\GAI16F00 \microSDカード\dic\EIJIRO\GAIJI\GAI16H00
EBPocketのインストールと登録
EBPocket freeをダウンロードしてきたら、cabsの下のEBPocket.WM5PPC_ARM.CABをハイブリさんにインストールします。EBPoketを起動したら左ソフトキーの下の「ファイル→辞書の追加」で辞書を指定して登録しましょう。
そして一度EBPoketを閉じてもう一度起動すれば登録した辞書が反映されます。
以上です。
これでどこでも英辞郎が使えるようになりましたね。
追記:
和英辞書なども追加すると辞書ファイルのサイズがギガを超えるほど巨大になることもあります。
ファイルサイズが気になる場合はEB Libraryのebzipなどで圧縮を行いましょう。