2012/01/28(土)CADで正確なサイズのARマーカを作る方法
2012/01/29 03:06
gimpとかでもできるのでしょうけど、いまいち思った大きさで印刷できなくてどうにも困ったので、今回はAR CADを使って正確なサイズのARマーカを作ってみました。
もうやっている人もいそうな感じですが、30秒くらい探してみても見つからなかったためテキトーにまとめておきます。
AR CADはフリーウェアの二次元CADで、またwineでも動いてくれてUbuntuで使用することもできるステキなCADです。
とても使いやすくお絵描き感覚で使えるので、これまでCADを使ったことない人なんかにもおすすめですよー。
AR CADでマーカの雛形を描く
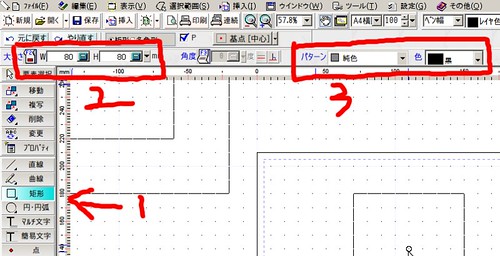
- 左側のツールバーで「矩形」を選びます。
- ツールバーの上らへんで大きさ80mm,80mmと指定します
- パターンを「純色」色を「黒」とします。
- 右クリックして「中中」を選択し、シートの上で左クリックしたら黒い四角が描かれます。
- もういっぺん大きさ40mm,40mmと指定します。
- パターンを「純色」色を「白」とします。
- さっき置いた黒い四角の上の真ん中へんで左クリックしたら白い四角が描かれます。(「中点」の場所でカーソルがとまります)
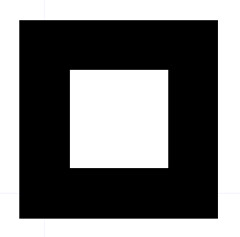
自分で図形を描く場合
まずはマーカの中身を描く用に、塗りつぶしなしで40mmx40mmの四角をおきます。その中にARマーカとして許される範囲で好き勝手な図形を描けばいいですね。
ちなみに図形の塗りつぶしはハッチングという処理で行うことができます。
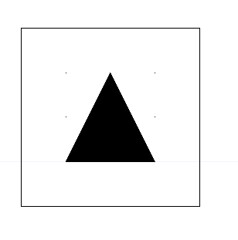
そして、左側のツールバーで「要素選択」を選んで先ほど描いた図形を全て選択し、準備したARマーカの雛形の中に重ね合わせれば完成。
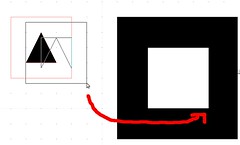
あとは印刷するときに拡縮倍率が100%になっていることだけ確認すればおっけーです。
画像を合わせる場合
同じようにマーカの中身を描くための四角を、塗りつぶしなしで40mmx40mmでおきます。「ファイル -> インポート -> テキトーな画像形式」で画像ファイルをインポートします。
左側のツールバーで「要素選択」を選び、インポートした画像の端っこを摘んで形を変形させて、40mmx40mmの四角に合わせます。
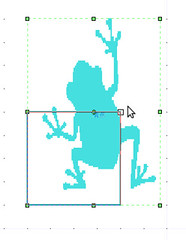
そして、マーカ画像全体を選択して、準備したARマーカの雛形の中に重ね合わせれば完成ですね。
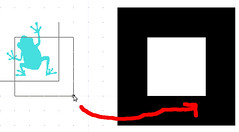
あとは同じように印刷すればおしまいです。
パターンファイルをつくる
ここから先は通常通りなのですが、一応流れで書いておきます。作成したマーカをARtoolkitなどで利用するにはパターンファイルというものを生成しなくてはなりません。
まずはAR CADで「ファイル -> エクスポート -> pngファイル」で作ったARマーカを画像として出力します。
Marker Generator Onlineへ行き、「select -> Load marker image」で出力した画像を選択。
すると、自動でマーカを認識してくれるので「Get Pattern -> Save Current」でパターンファイルを取得することができます。
これで、正確なサイズのARマーカを利用することができるようになりましたね。やったぜ!
2012/01/12(木)Ubuntu10.04にlatex環境を構築するまとメモ
2012/01/12 10:03
今年こそ何か面白いものを作るこということを目標に頑張っていきたいと思いますので、よろしくお願い致します。
といいつつ今回は全然モノに関係のない記事ですけど…。
latexをインストール
まずはこちらを参考に、latexをインストールします。sudo apt-get install latex-env-ja sudo apt-get install latex-extra-ja sudo jisftconfig add
dviファイルをpdfに変換するツールであるdvipdfmxを使用するために、以下の作業を行います。
cd /etc/texmf/dvipdfmx sudo cp -p dvipdfmx.cfg dvipdfmx.cfg_org sudo gedit dvipdfmx.cfg ファイルの最終行に"f jis-cjk.map"を追加。 ln -s /var/lib/defoma/gs.d/dirs/CMap ~/.texmf-var/fonts/cmapこれで、
platex test.tex dvipdfmx test.dviというように、tex文書からpdfを作成することができます。
文字コードがEUCでないとダメなのに注意。
tex文書の中にpngやjpeg画像を貼り付けられるようにする
latexは初期のままだとpngやjpeg画像を貼り付けることができません。これではちょっと不便なので画像が使用しやすくなるような作業を行います。
まず,こちらのサイトのここを右クリックで保存するか、ページ全体をコピーしてエディタに貼り付け「mediabb.sty」という名前で保存します。
そしてこれをどこかに配置すればいい…と思うのですが、ちょっとどこに置けばいいのかわかりませんでした。。
まぁとりあえずtex文書と同じディレクトリに配置しておきます。
mediabb.styを配置したら、あとはtex文書の上の方で
\usepackage[dvipdfmx]{graphicx, color}
\usepackage{mediabb}
と読み込んで,画像を貼り付けたい場所に
\includegraphics[autoebb,scale=1.0]{test.png}
と記述することで画像を貼り付けることができます。コンパイルは以下のように引数をつけて行います。
platex -shell-escape test.tex
texlipseをインストール
長い文章など書くときはテキストエディタだけでは辛いので、eclipse上でtex文書を書くことができるtexlipseをインストールします。texlipse自体のインストールはここに従って行いました。
設定
Window -> Preferences -> General -> Content Types -> Text -> LaTex Fileを選択Addボタンから「*.bib」を追加、Default encodingに「EUC-JP」と入力してUpgradeボタンを押す。
Window -> Preferences -> Texlipse -> Builder Settingを選択
Latex Program の設定を「/usr/bin/platex」「-interaction=nonstopmode --src-specials -shell-escape %input」とする
Dvipdf Program の設定を「/usr/bin/dvipdfmx」とする。
これで、いい感じにtex文書からpdfまで変換することができるようになりました。
参考にしたサイト様
Ubuntu 10.04 LTS に TeX環境を簡単インストール画像をPNGやJPEGで読み込む